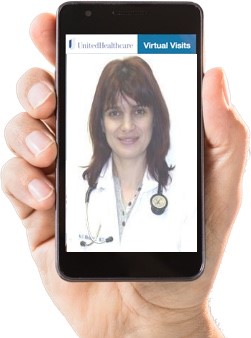What do you need for a virtual visit
There are a couple technological requirements we suggest to
ensure you have a seamless experience.
-
Make sure you are using
a device with a webcam, microphone and strong internet
connection. E.g., a laptop, mobile phone or tablet.
-
For the
optimal experience, use the
Google Chrome web browser on your
laptop or desktop computer.
-
If using a mobile device or tablet,
download the myPrivia mobile app in the
Apple or
Google Play
app store in advance of your visit.
-
After downloading what
you need, return to the message we sent to your email or portal
account to get started!
How much does it cost?
Most commercial insurance plans cover virtual visits just as they would an in-office
visit, but speak with your insurer to confirm. In advance of the visit, you will receive
an email to check-in through a secure online platform. As with any office visit, we
will collect the normal copay amount during the check-in process. After your
virtual visit, we will submit a claim to your insurance carrier for full payment. If the
service is not covered by your insurance, we will work with you to set up an
affordable payment plan.
What can I expect during my telemedicine visit?
1. You will receive an email or portal message before your appointment to
complete the required check-in. You must check-in in advance of your visit.
2. Click "Start My Check-In" from your check-in email or portal message
reminder. You will be guided through a technology check, consent form
collection, insurance confirmation, and payment of your copay.
3. After completing the check-in process you are ready for your visit! If your
visit is starting soon, you can go into the virtual waiting room. Otherwise,
you will receive another email or portal message before your visit.
4. Click "Start My Virtual Visit" ten minutes before you are scheduled to meet
with your provider.
5. Once your provider is available, you will hear an alert noise and the "Join
Visit" button will become active for you to click on and connect.
6. Within moments, your provider will be visible to you on the screen and you
may begin your virtual visit.
7. Once finished, both you and your provider will end the virtual visit. Any next
steps of care that you and your provider discussed will be inputted securely
into your medical record and will be carried out, per your provider's
instructions.
Virtual Visits Troubleshooting
I’m not sure what to do next or have been disconnected
Always return to your virtual visit email or portal message!
We will send a
message to the email you have on file OR, if you scheduled a visit for a minor
child, we will send the message to the associated portal account. Always return to
the email or portal message you received to restart the visit. Here are a couple
circumstances where you should return to your virtual visit message to start fresh:
● I just downloaded the myPrivia mobile application
● I installed Google Chrome to start the visit
● I got disconnected from my provider
● I had issues and lost my place in the process
In all cases returning to your virtual visit email or portal message will get you back
on track! If you did not receive a message, please contact our office.
Video or audio issues
There are a couple keys to a successful virtual visit. Consider the steps below if
you are having any video or audio issues:
●
Download What You Need - You will need Google Chrome if using a
desktop or laptop or the myPrivia app if you are using a mobile device.
Make sure you have this installed and return to your virtual visit message to
get started.
●
Allow Access to Your Device - On both mobile devices and laptop /
desktops there are settings that enable the virtual visit technology to access
your webcam / microphone. Make sure those settings are enabled.
● Check Your Internet Speed - Low video quality is usually caused by a poor
internet connection. You will need an absolute minimum internet
connection of 20 mbps to do a virtual doctor’s visit. That’s the minimum
speed we recommend for streaming video.
To test your internet connection speed, visit speedtest.net and press Go. If
the test says your speed is under 20 mbps and you’re using Wi-Fi, try using a
wired internet connection or restarting your router.
● Turn Up Your Audio - We know it sounds silly, but is your speaker volume
turned up? We’ve all done that before. You can always play some music or
open up a video clip on YouTube to test your sound.
● Use Headphones for Sound - If there is an echo it is because your device
speakers are too close to the microphone. Plug in some headphones and
the echo should disappear!
● Restart the Visit - Close out of any open windows and applications. Go
back to your virtual visit message and click "Start My Virtual Visit" to restart
your visit.
I’m still having issues after trying these steps